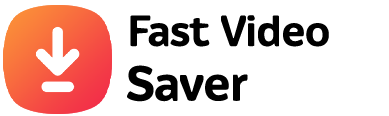How To Change A Facebook Password?
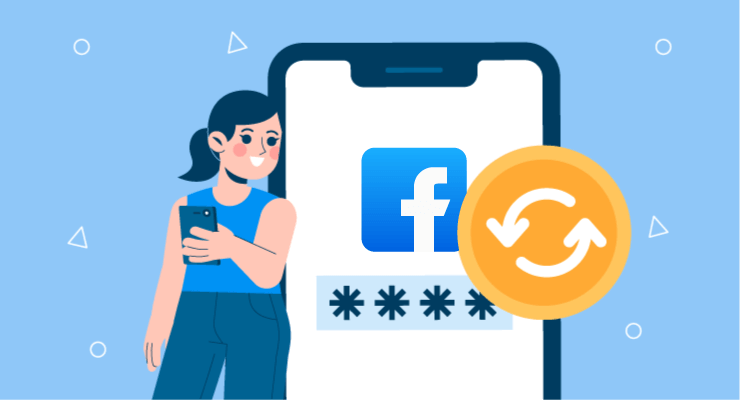
Changing your Facebook password every few months helps secure your account and prevent unauthorised access. When you use the same password for too long, it becomes vulnerable to hacking. This is why it is advised to set a new password at regular intervals.
To change your Facebook password, you don’t have to do much. You just need a device and an internet connection to complete the steps. But it is understandable if you are still confused with the steps. To help you out, we have provided a detailed guide in the below post. Go through the details and find out how to change your Facebook password.
Changing Facebook Password
You can change your Facebook password on the web or app. The steps are more or less the same and require a stable internet connection to complete. If you are not sure how the process works, follow the guide provided below.
Steps To Change Facebook Password On App
Changing your Facebook password on the app is probably the easiest way to go about it. All you have to do is open the app and follow the instructions given below. It will take only a few minutes to complete.
Here’s what you need to do:
- Start by launching the Facebook app on your phone.
- Log into your Facebook account and tap on the three horizontal lines at the bottom right-hand corner of the screen.
- Locate Settings & Privacy in the menu and tap on it.
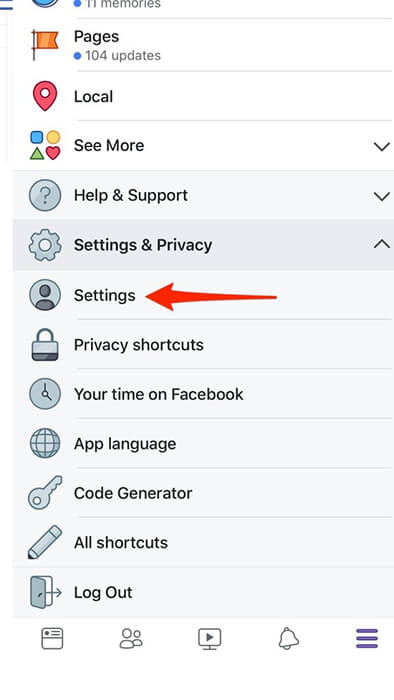
- Select the Security tab, and choose Security and Login.
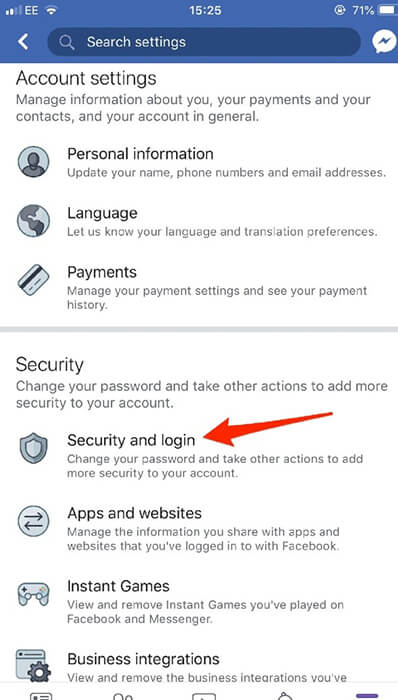
- Under Login, you will notice the Change Password option. Tap on it.
- You will be asked to enter your current password to confirm your identity. Next, type in the new password and make sure it is a strong one.
- Re-enter the new password and tap Save Changes.
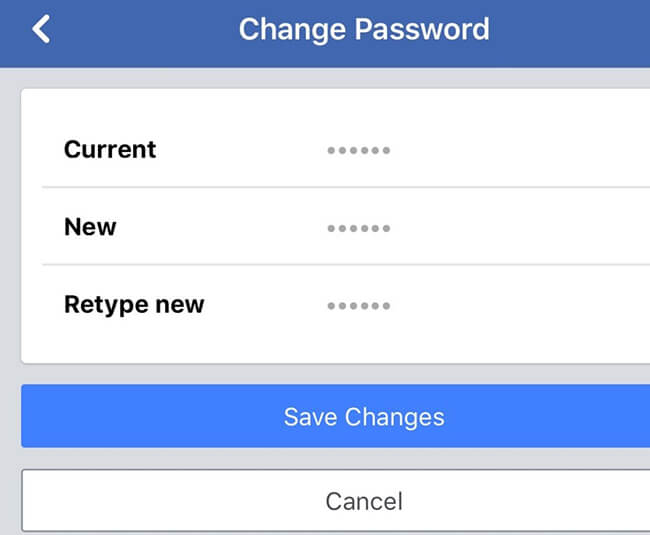
- Once you are done changing your password, log out of your account and log in using the new password.
Steps To Change Facebook Password On Web
As mentioned before, you can change your Facebook password on the web as well. The steps are simple and don’t require you to do much. To help you out, we have detailed the steps below.
- Launch a web browser of your choice and access www.facebook.com.
- Once the site opens, sign into your account using your login credentials.
- On the top right corner of the screen, click on the download-facing arrow to see the menu options.
- At the bottom, you will see Settings. Click on it. This will take you to the account settings page.
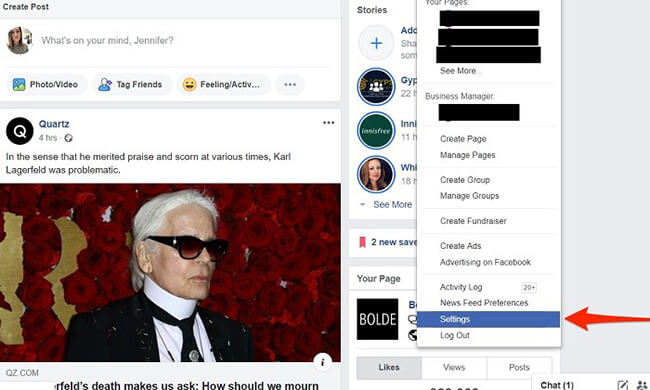
- Go to the Login section and choose Change Password.
- Select Edit to change your password.
- Type in your current password, followed by the new password. You will need to enter the new password twice.
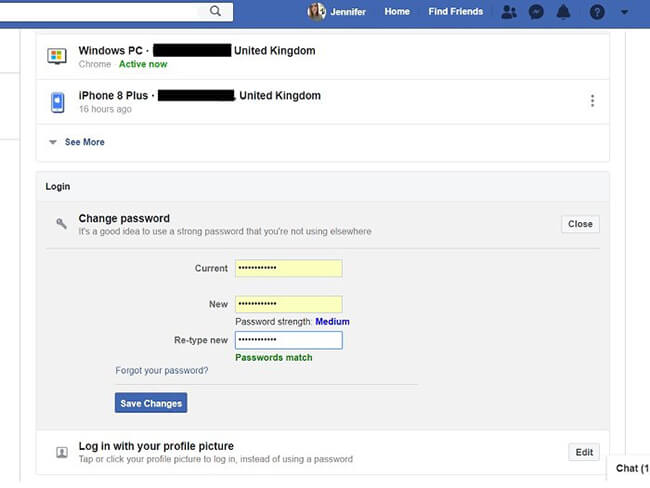
- After everything is done, hit the Save button and log out of your account. To log back in, you will need to use the new password.
Resetting Your Facebook Password
If you ever lose access to your Facebook account or forget your password, don’t fret. Facebook allows users to reset their passwords to help them access their accounts. Once again, you can complete the steps on both the web and the app.
On Web:
If you decide to reset your password on the web, follow these steps:
- Open your web browser and go to www.facebook.com. If you have recently logged in on that device, Facebook might show you Recent Logins. If you see your profile, click on it to log in automatically.
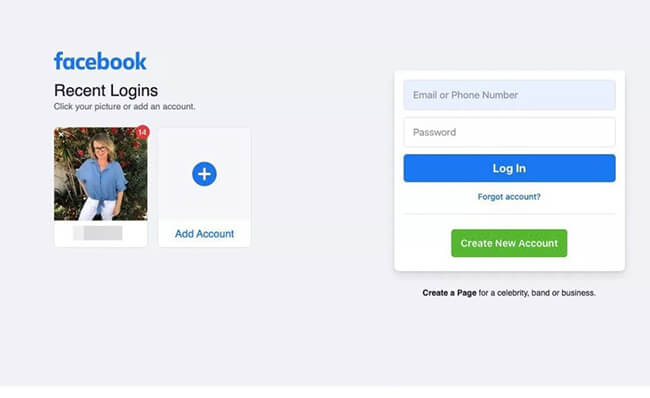
- If you are using a new device, go to the Find Your Account page. Alternatively, you can click on Forgot Password on the login page.
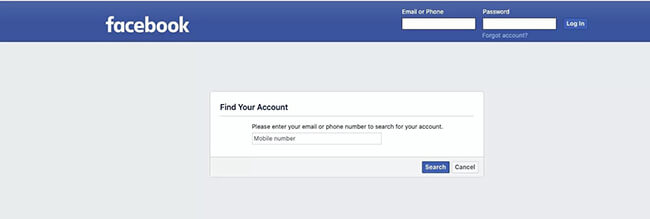
- Enter your email address, full name, phone number, or username, and then select Search.
-
Note: If you can't recall your email, try using your name to find your account.
- After entering your phone number or email, if Facebook finds a match, choose how you want to receive the password reset code and select Continue. You will receive a code via your registered phone number or email.
- If you are using your name to search, Facebook will show you matching profiles. Choose the “This Is My Account” option if you recognize your profile picture, or “I am Not in This List” if you don't see your account.
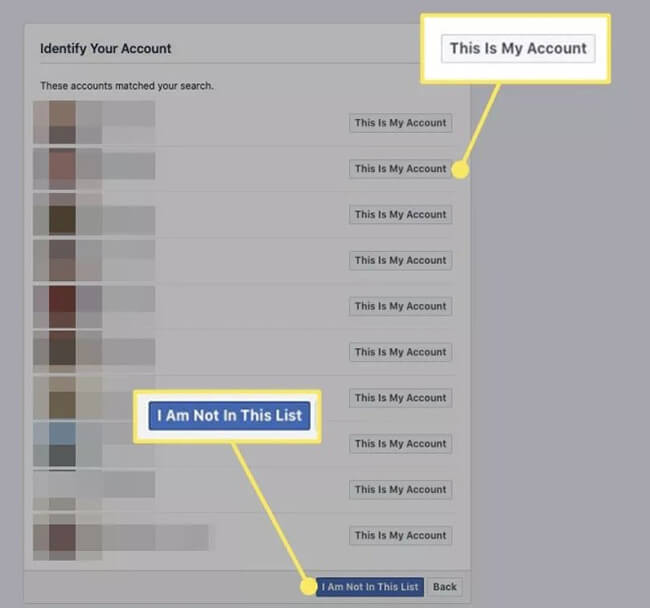
- If Facebook can't find your account, it will ask for the name of a Facebook friend to help identify your account.
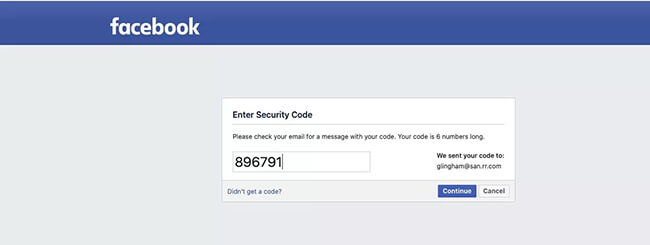
- Once you have located your account, choose how to receive the reset code and select Continue. If you no longer have access to the email or phone number linked to your account, you can still reset your password.
- After selecting the method for receiving the reset code, enter the code in the provided field and hit the Continue button. You will be prompted to enter a new password twice to confirm it. Once done, select Continue to complete the process.
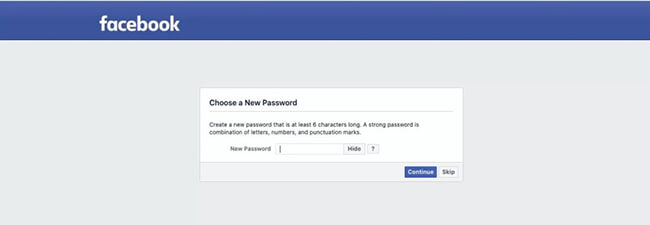
Note: After resetting your password, log out of your Facebook account on all other devices to ensure no one else can access your account with the old password.
On App:
To reset your Facebook password on the app, follow the instructions given below.
- Launch the Facebook app and go to the login screen. Tap the Forgot Password option. You will be prompted to enter your name, email address, phone number, or username.
- If you enter your email or phone number, Facebook will send you a code. Choose between “Confirm via Text,” and “Confirm via Email.” Select Continue.
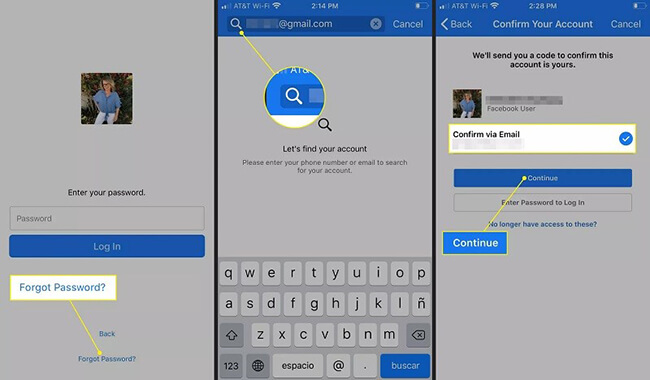
- Check the code you received and type it in in the designated field. Next, decide whether to select “Log me out of other devices” or “Keep me logged in.” After making your selection, click Continue.
- Type in a new password and select Continue. This will log you back into your Facebook account.
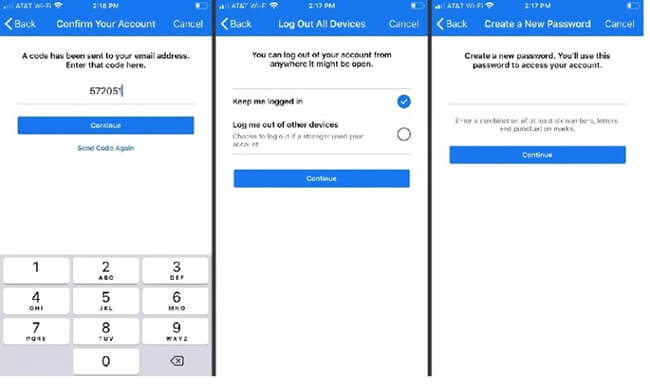
Final Words
By now you should have a good idea about how to change a Facebook password. Just follow the steps as given and you are good to go. You can change your password any time you like and as many times as needed. This way you can keep your account safe and protected from third parties and hackers.