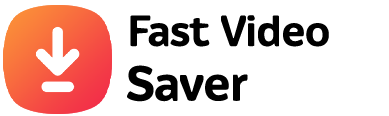How To Change The Password On Twitter
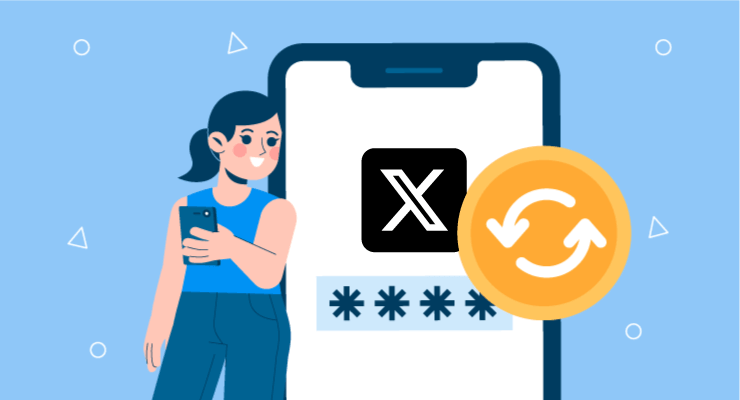
As a leading social media platform, Twitter has millions of users across the globe. This platform is not just used for socialisation, but also for other important things like news distribution, brand announcements, and more.
If you are an avid Twitter user, you must be aware of the online threats. If you think the security of your account is being compromised, you can change your password. By doing so, you can make your account safe and inaccessible to third parties.
In case, you are not sure how to change your password on Twitter, we are here to help. We have put together a guide that will help you to change or reset your password.
Steps To Change Twitter Password Using The Website
As you all know Twitter can be accessed directly from a web browser. This is an ideal option for those who don’t want to download and install the app on their phones. The good thing is that you can access the Twitter website from both PC and mobile devices.
Coming to the main topic, you can change your password on Twitter by using the official site. Here’s how:
- Open a web browser of your choice and visit Twitter. Sign in to your account if you are not already logged in.
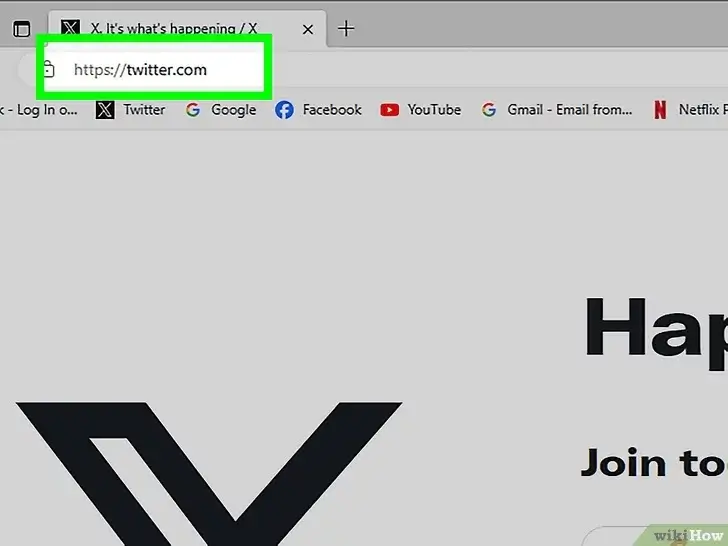
- Select the "More" option in the left-hand menu. You will see a drop-down menu appear.
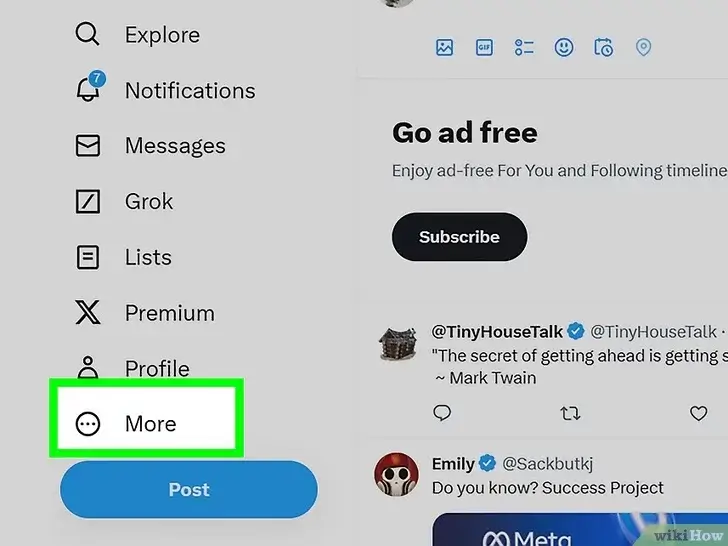
- From the drop-down menu, select "Settings and Support." This will expand the menu further if it isn't already expanded.
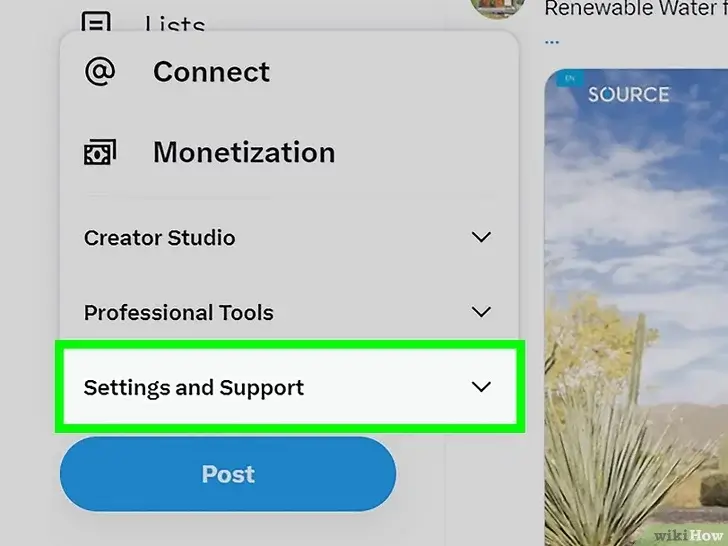
- Select the "Settings and privacy" option to access the Settings page for your account.
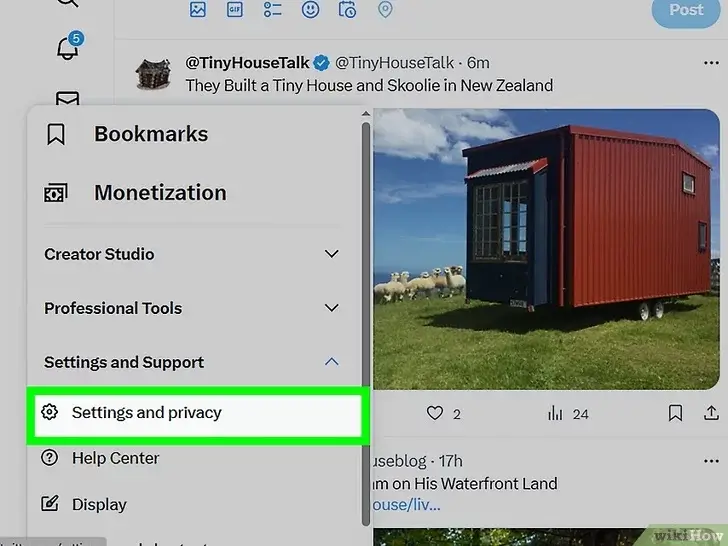
- In the "Your account" section on the right panel, select "Change your password." If you are not in this section, select it from the Settings menu.
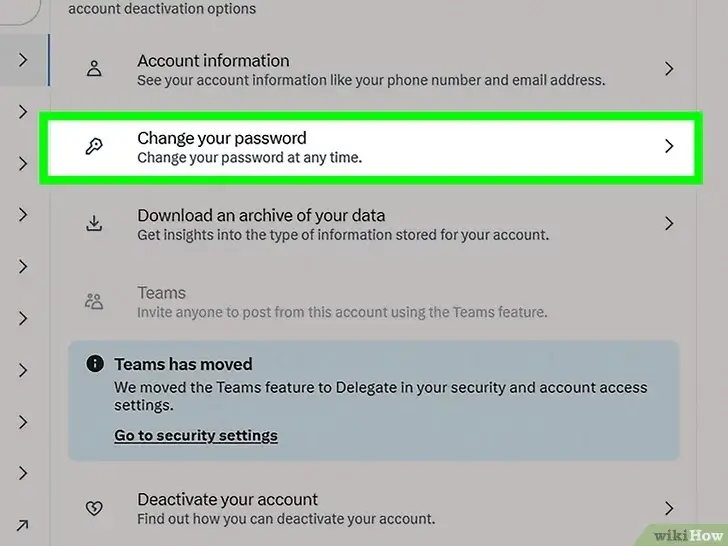
- Type in your current password to proceed to change it.
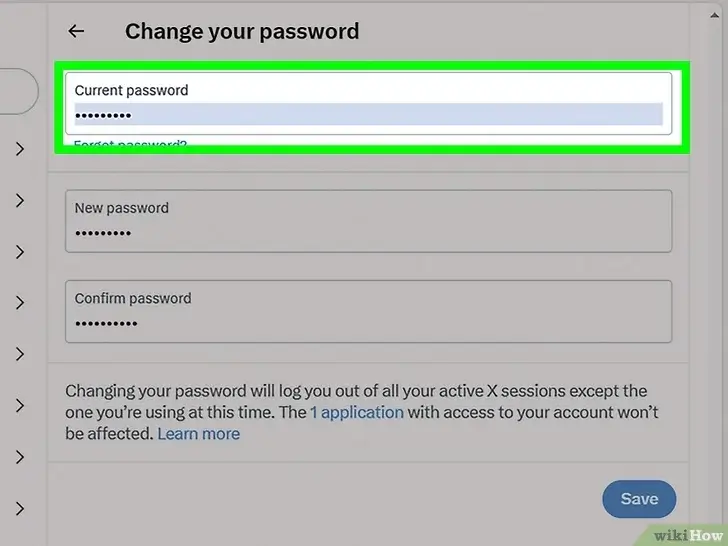
- Enter your new password twice to confirm it. Make sure to set a strong password.
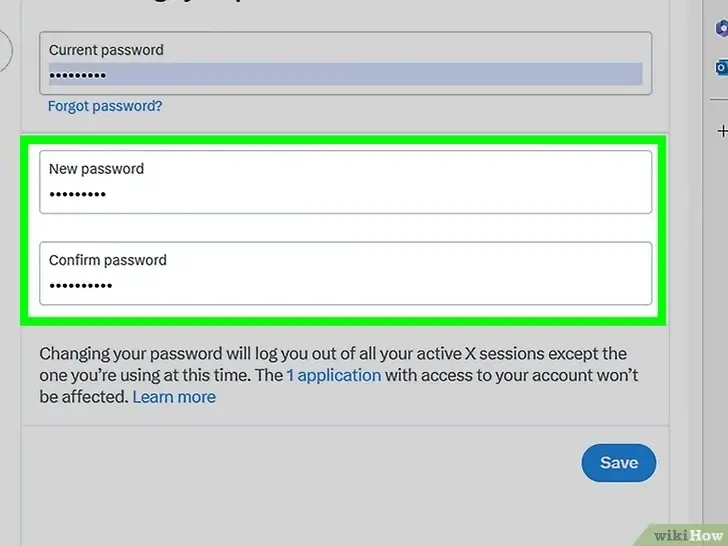
- After everything is done, click the "Save" button to apply the changes.
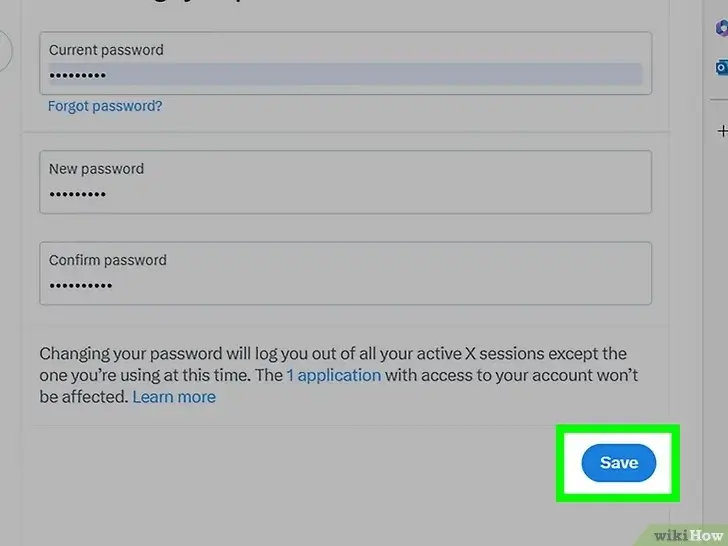
- Once the changes are saved, you will be logged out of your Twitter account on all other devices. To gain access to your account, you will need to sign in using your new password.
Changing Password On Twitter Mobile App
If you are not used to handling the Twitter site, no worries! You can change your password from the mobile app as well. The steps are quite easy and take barely a few minutes to complete.
Here’s what needs to be done:
- Start by launching the X/Twitter app on your mobile device. The app icon is a white "X" on a black background. If you are not signed in, use your login credentials to log in.
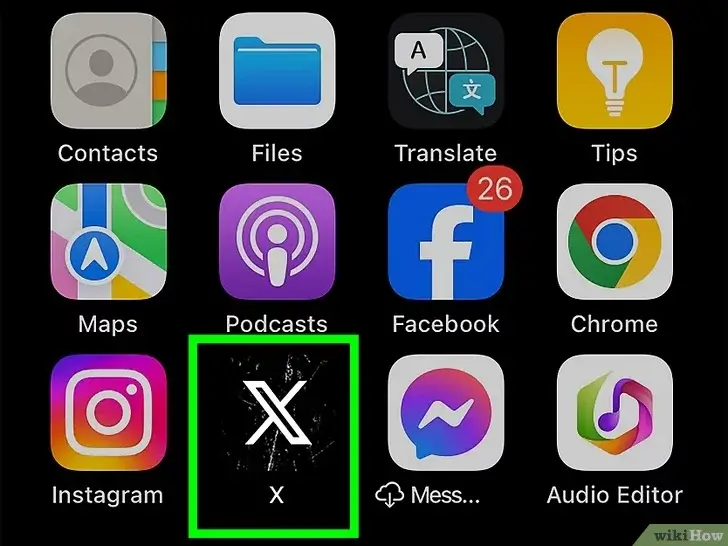
- Located in the top-left corner of the screen, you will notice your profile picture. Tap on it.
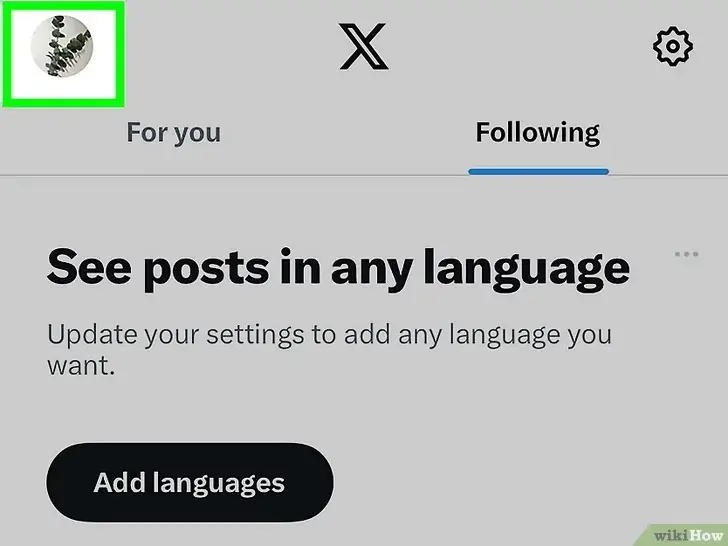
- Select "Settings and Support" to expand the menu options.
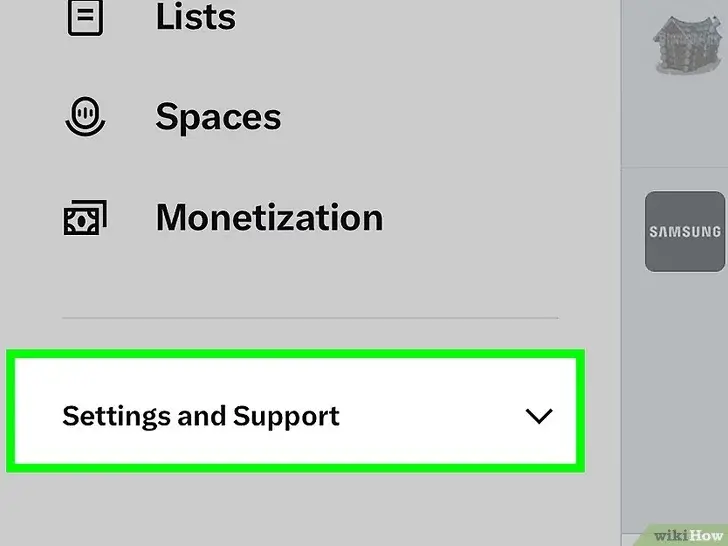
- Choose the "Settings and privacy" option. This will take you to the Settings page for your account.
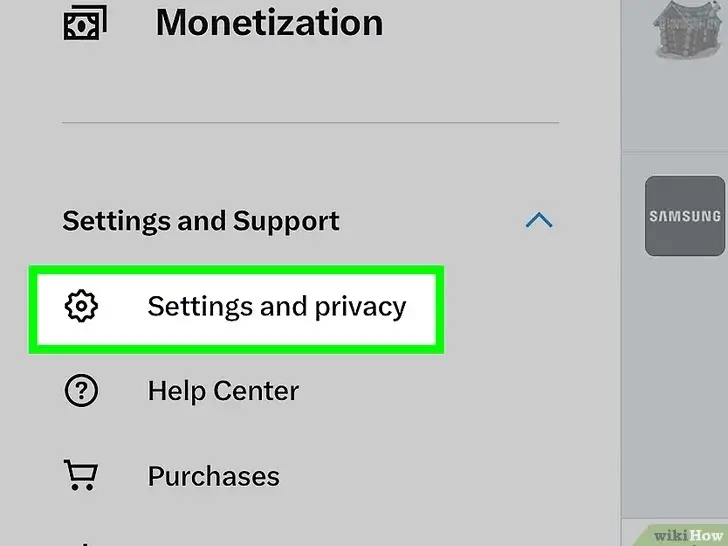
- Go to "Your account," which is at the top of the Settings page.
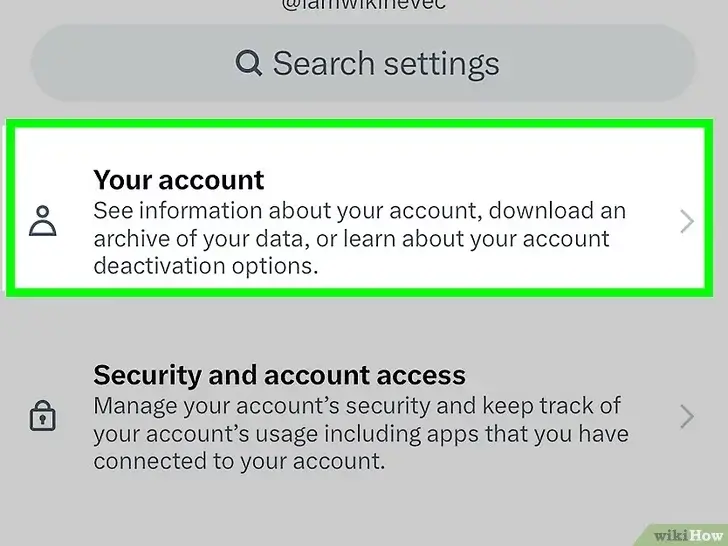
- Select "Change your password," which is represented by a key icon.
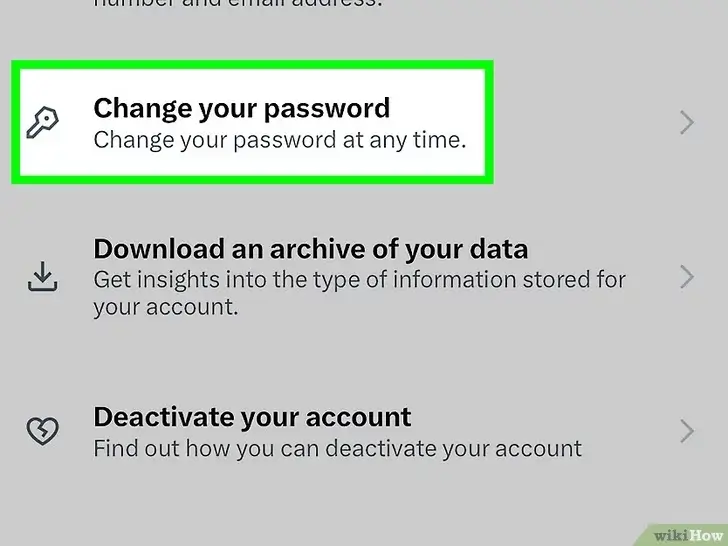
- Type in your current password to proceed.

- Enter your new password two times for confirmation.
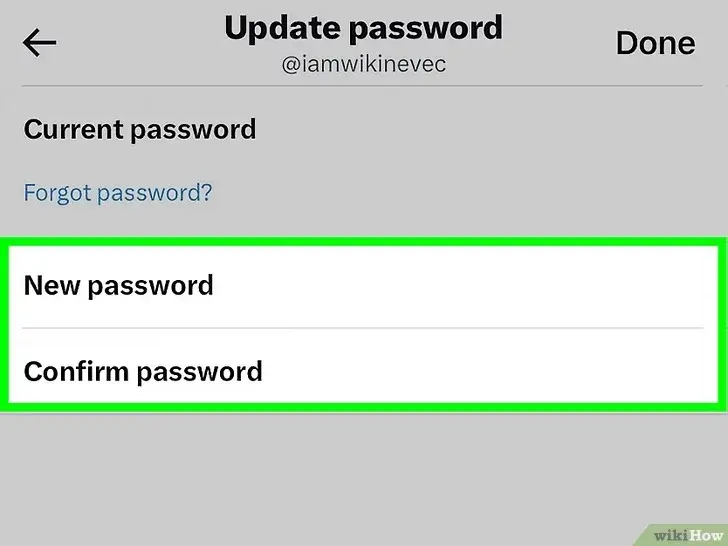
- After completing the above steps, tap the "Done" button located in the top-right corner. Your new password will be applied immediately, and you will be logged out of your Twitter account on all devices where you are logged in.
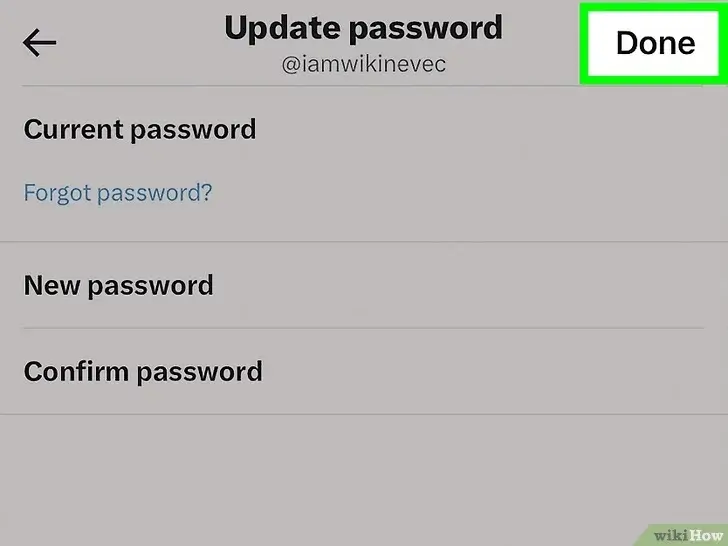
- To sign back in, you will have to use the new password.
How To Reset A Lost Or Forgotten Twitter Password?
With everyone using multiple social media sites, it is common for people to forget or lose that password. If something similar happened to your Twitter account, fret not! Twitter allows you to reset your password even if you are locked outside of your account. To help you out, we have detailed the steps below.
Here’s how:
- Access Twitter’s sign-in page. You can access the site from either a mobile device or a PC.
- As the site opens, select the "Forgot password?" link.
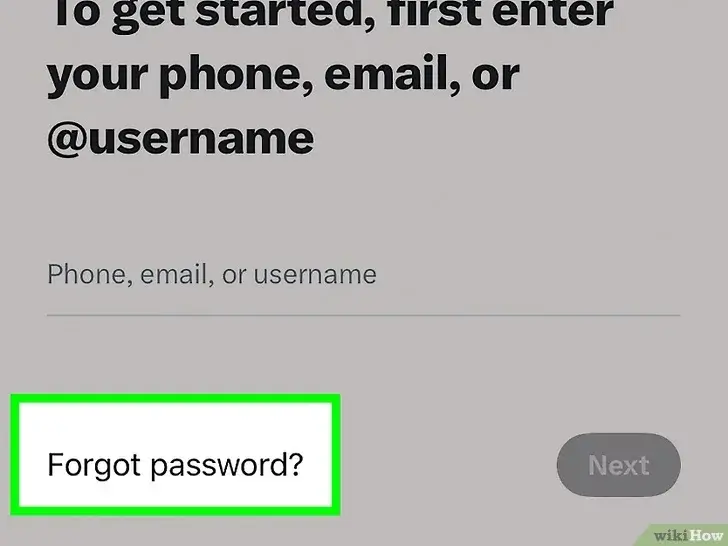
- You will be asked to enter your phone number, email address, or username to locate your account. It is wise to use a phone number only if it’s been linked to your account.
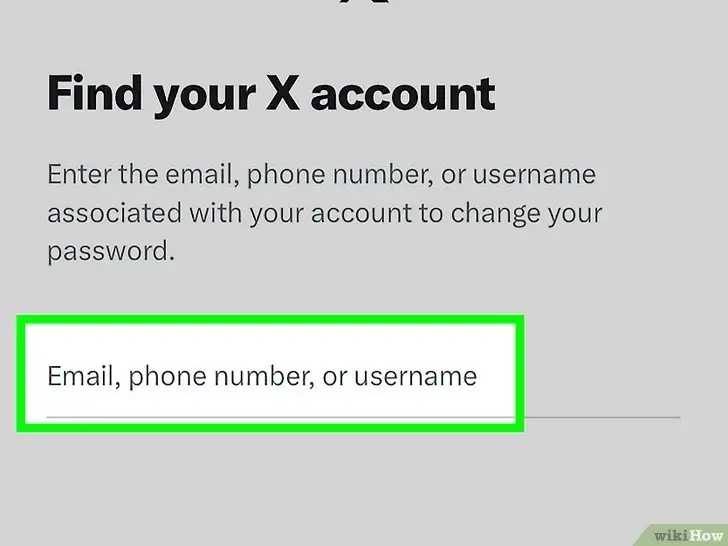
- Twitter offers two password reset options. You can either choose to receive a code via text message, or a password reset link via email. It’s up to you to choose any of the given methods.
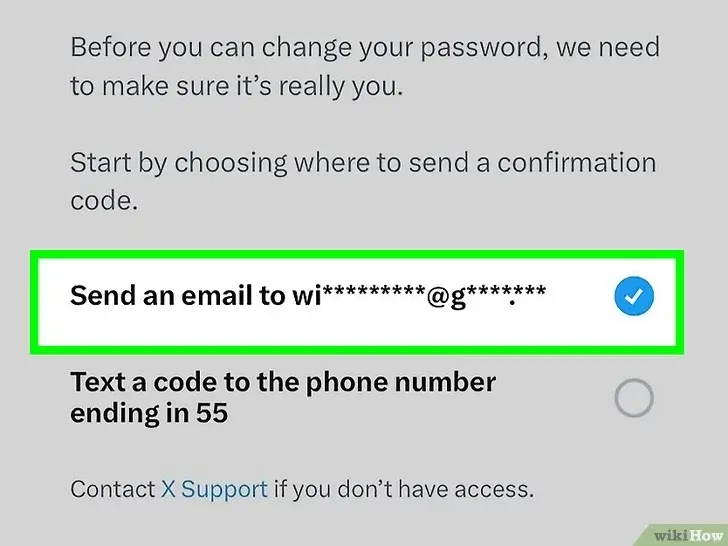
- If you choose to receive a text, type in the code you received in the required box. If you opted for an email, click the link in the email to access the Reset Password screen.
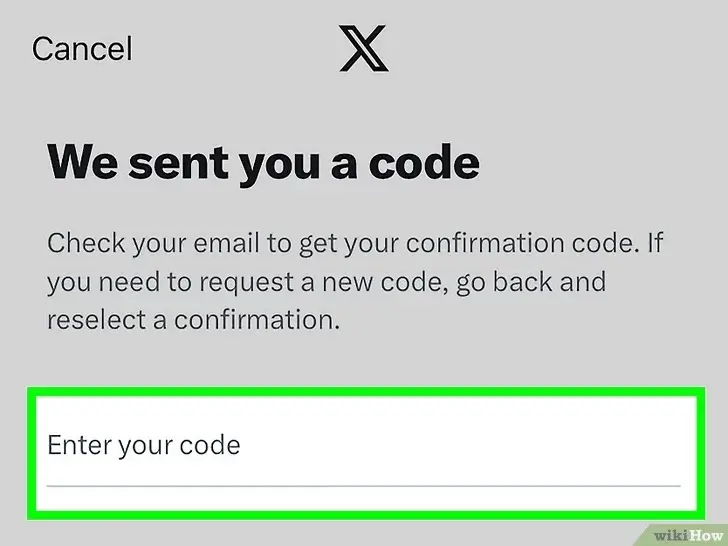
- Type in a new password and confirm it. Make sure the password is strong and secure.
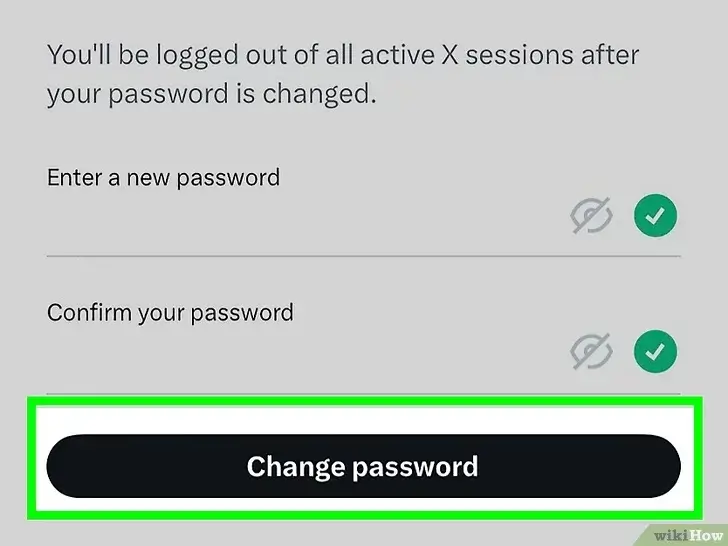
- Once you have set your new password, you will be logged out of all other devices. You can sign back in using your new password.
Tips To Change Your Twitter Password
We have put together a few essential tips that should be followed when changing your Twitter password.
- Never share your password with anyone, including your friends, family members, or loved ones. If you have shared your password in the past, make sure to change it.
- Change your password every few months to up the safety and security of your account. Changing your password frequently makes hacking difficult.
- Set a strong password, using a combination of letters, symbols, and special characters. It should be at least eight characters long and hard to remember.
- Jot down your password somewhere safe. This way you won’t ever forget your password.
- Don’t use your Twitter account’s password on other social sites.
- When changing your Twitter password, make sure not to use a password that you have already used on the platform.
Final Words
Knowing the steps to change your Twitter password makes things convenient. It allows you to change or reset your password as and when required. Most people change their password when the security of their account is threatened. Now that you know the steps, it should be easier to go about it.